Macros
En Word, puede automatizar las tareas más usadas si crea y ejecuta macros. Una macro es una serie de comandos e instrucciones que se agrupan de forma conjunta como un mismo comando para completar una tarea automáticamente. Para ahorrar tiempo en las tareas que realiza a menudo, ensaya los pasos en una macro. En primer lugar, grabe la macro. Después, puede ejecutar la macro haciendo clic en un botón de la barra de herramientas de acceso rápido o presionando una combinación de teclas. Depende de cómo lo configures.
Grabar una macro
Para grabar las macros se debe activar primero la pestaña Programador en la cinta de opciones.
Grabar macro con un botón
Una de las formas más populares de crear una nueva macro en Word es grabar una macro ejecutable con un botón. Para hacerlo, debemos acceder a la pestaña “Programador” y seleccionar “Grabar macro”:

En el cuadro “Nombre de la macro”, escribe un nombre para la macro. A continuación, en la lista “Guardar macro en”, selecciona el documento para el cual quieres crear la macro. Para usar esta macro en futuros documentos, en el cuadro “Guardar macro en” deberás especificar “Todos los documentos (Normal.dotm)”. Para que la macro se ejecute al hacer clic en un botón, elige “Botón”:
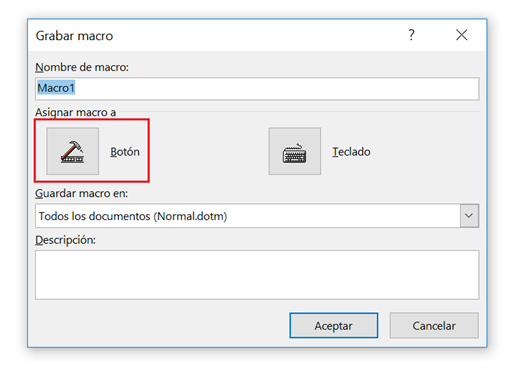
En la ventana de la izquierda, haz clic en la nueva macro y luego en “Agregar”. A continuación, haz clic en “Modificar”. Por último, selecciona un icono de botón para la nueva macro de Word:
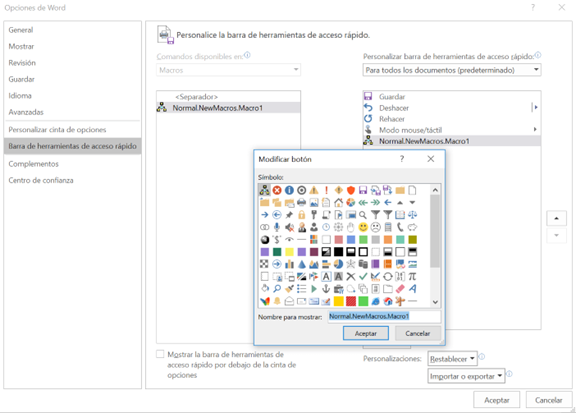
Para confirmar, haz doble clic en “Aceptar”. Ahora es el momento de grabar los pasos. Haz clic en los comandos o presiona las teclas para cada paso de la tarea. Word graba los clics y las pulsaciones de teclas, pero no los movimientos y señalizaciones del ratón. Para seleccionar texto mientras estás grabando la macro tienes que usar el teclado (Shift + flecha de desplazamiento). Cuando hayas terminado, puedes detener la grabación haciendo clic en “Detener la grabación”:

El botón de la macro creada aparece en la Barra de herramientas de acceso rápido:

Grabar macro con método abreviado del teclado
Para grabar una macro con un método abreviado de teclado, vamos a seguir, en un principio, los mismos pasos que hemos seguido para grabar una macro con un botón. En primer lugar, hacemos clic en “Vista” > “Macros” > “Grabar macro”, escribimos un nombre para la macro y, a continuación, especificamos si queremos o no usar esta macro en futuros documentos. Para ejecutar la macro al presionar un método abreviado de teclado, hacemos clic en “Teclado”:
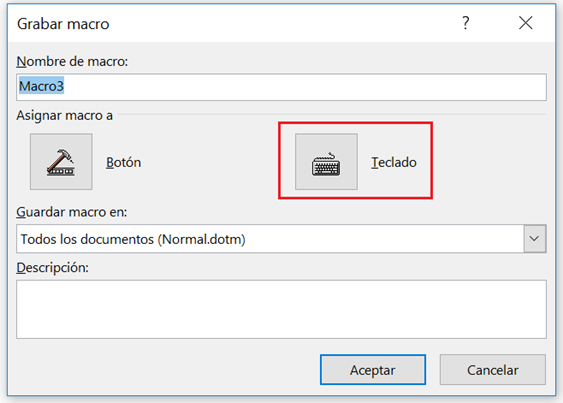
Se abrirá el menú “Personalizar teclado” y en él debemos seleccionar la macro bajo “Comandos”. A continuación, haz clic con el botón izquierdo del ratón en “Nueva tecla de método abreviado” y en ese mismo cuadro escribe, por ejemplo, la combinación de teclas: Alt+Ctrl+L
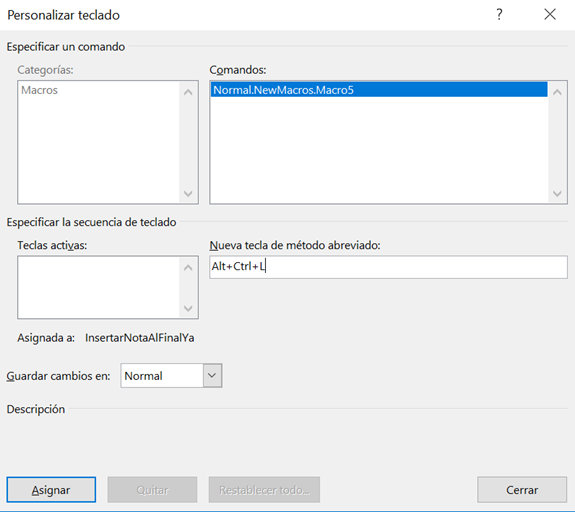
Para utilizar esta macro de método abreviado de teclado en futuros documentos, asegúrate de que el cuadro “Guardar cambios en” especifica “Normal”. Luego, haz clic en “Asignar”. Cuando cierras el menú, ha llegado el momento de grabar los pasos.
Ejecutar una macro en Word
Una vez que has creado una macro, podrás ejecutarla siempre que quieras haciendo clic en un botón del menú de acceso rápido o presionando una combinación de teclas. También podrás ejecutar tus macros de Word desde tu colección de macros siguiendo los siguientes pasos:
- En la pestaña “Desarrollador o Programador”, haz clic en el botón “Macros” o, en la pestaña “Vista”, haz clic en el menú “Macros” y, a continuación, en el botón “Ver macros”.
- Selecciona la macro que quieras de la lista haciendo clic con el botón izquierdo del ratón sobre ella.
- Haz clic en “Ejecutar”.
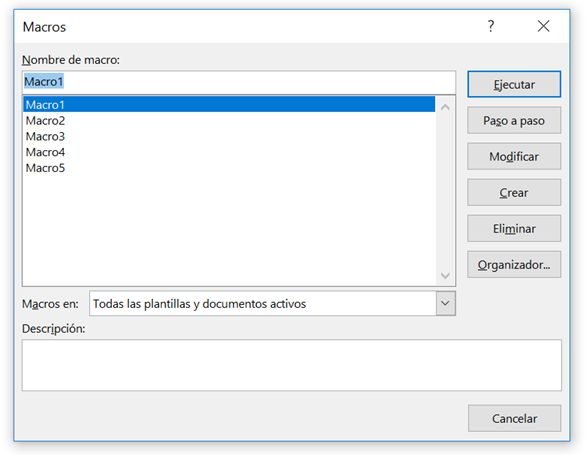
Agregar un botón de macro a la cinta de opciones
En caso de que encuentres que el icono de la macro visible en la barra de acceso rápido es demasiado pequeño o si quieres agregar un botón de macro de acceso directo, Word te da la opción de agregarlo a cualquier pestaña a través de la cinta de opciones. Para ello, deberás crear un nuevo grupo personalizado, que es donde vas a agregar la macro. A continuación, desde “Archivo” > “Opciones” > “Personalizar la cinta de opciones” podrás seleccionar la macro que desees.
Crear un grupo personalizado:
En “Personalizar la cinta de opciones”, haz clic en el botón “Nuevo grupo”, que aparece junto a los grupos estándar de esta pestaña. A continuación, haz clic en “Cambiar nombre” y escribe un nombre para el grupo personalizado. También podrás asignarle un icono:
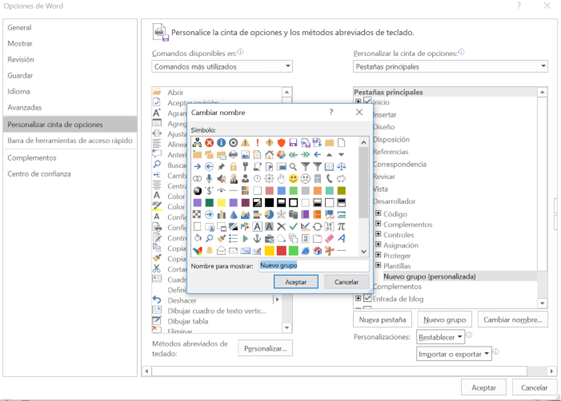
Agregar una macro a un grupo personalizado en Word:
Una vez que hemos creado un grupo personalizado para la cinta de opciones, podremos agregar todas las macros de Word que queramos a ese grupo. Para ello, primero tienes que ir a la lista “Comandos disponibles en” y seleccionar la opción “Macros”. A continuación, selecciona la macro que deseas agregar a tu grupo en la ventana de la izquierda y el grupo al que deseas agregar la macro en la columna derecha y haz clic en “Agregar” y en “Aceptar”.
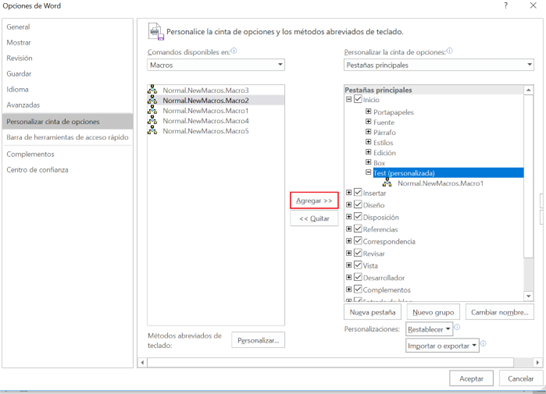
Si todo ha ido bien, el nuevo grupo deberá aparecer en la cinta de opciones:
